
Zmodo Camera Setup: The Security Eye That You Can Believe
Nowadays, Zmodo security devices are designed for reliable protection and peace of mind. Additionally, these surveillance devices come up with exceptional features and wireless network technology. Likewise, zmodo camera setup is the primary step to customize and use this device to its full extent.
Likewise, you can access and configure the Zmodo camera through the web address and the Zmodo application, including the Zink setup feature. Additionally, if you use an IP or other advanced camera models, then the app may differ. Further, to learn more about how to setup my zmodo camera, walk through this detailed guide.
What are the quick steps for zmodo camera setup?
Furthermore, while you are configuring the Zmodo camera, ensure that you have an admin account. For this, you can use the Zmodo app or Zink feature inside the app and web address. Afterward, you can follow the steps mentioned below for zmodo camera setup without app or using the app. Let’s have a look beneath:
Zmodo application
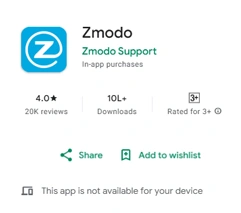
- Firstly, confirm that you have an updated version of the Zmodo application on your smartphone.
- Now, link your smartphone to the home network to which you want to connect your Zmodo CCTVs.
- Further, run the Zmodo application and access the admin account using accurate user details.
- After that, you reach the home screen of the CCTVs with multiple options.
- Now, click on the “+” icon in the top right corner of the app.
- You get three options: Zink, Automatic, QR Code, Wireless Device & Smart Kit.
- Hereon, click on the QR code, and your camera will add to the app.
- Moving further, you are prompted to power on your security devices.
- Then, turn on the CCTVs, and the LED on them flashes green.
Connect to the home network
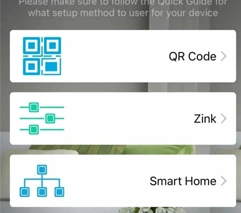
- Afterward, tap on the Next button, and you will be asked to choose a 2.4 GHz network to which your smartphone is linked.
- Next to this, type in the password for the chosen 2.4 GHz network and click on Next.
- Afterward, you will see a QR code on the phone screen.
- Now, hold the phone display in front of the camera lens till you hear “Device Connected.”
- After scanning the QR code, give a name to your security device and set a password for it for additional CCTV security.
- Here, click on Done to end the zmodo camera setup.
- Afterward, you can customize the additional camera settings, like Motion detection, night vision, camera grouping, etc.
- Lastly, your camera is now ready to use with advanced customization.
Web GUI

- To begin with, use a computer or laptop to connect with your home network.
- Next, activate the web browser on your PC and type in the user.zmodo.com web address in the browser bar.
- After that, enter the valid admin credentials that you use to access the Zmodo app admin account on the login window.
- Now, you land on the Home dashboard of the Zmodo CCTV.
- Hereon, click on live view to watch the live view of your Zmodo cameras.
- After that, explore the features and follow further instructions to control your Zmodo security system using your computer.
- At last, the zmodo camera setup without app finishes now.
Zink (Zmodo app feature)
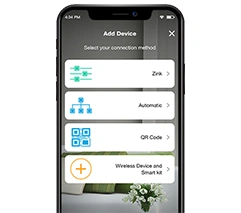
- First and foremost, ensure you use an upgraded version of the Zmodo application.
- Now, launch the app and enter the admin panel using accurate user details.
- After logging in, you visit the home screen of the camera.
- Next, tap on the “+” icon in the top right corner of the app to begin with the zmodo camera setup.
- You see three options displayed to you as: Zink, Automatic, QR Code, Wireless Device & Smart Kit.
- Hereon, click on the Zink and add the number of cameras by tapping the plus/minus icon.
- Moving further, visit the wifi settings of your phone and click on “ZMD_SAP” for a temporary connection.
- Go back to the app dashboard and key in the SSID name and password for your home network.
- Wait for some time till the camera establishes a secure connection.
- After that, click on Next and give a name to your camera, and you will be prompted to power on the cameras.
- Skip this option if cameras are already turned on.
- Move further to configure additional settings, like Motion detection, camera grouping, sharing, night vision, etc.
- Finally, the zmodo camera setup ends here.
Wrapping up
All things considered, this brief guide sums up the complete information regarding zmodo camera setup. Here, you will explore the three methods to carry out the configuration of the Zmodo CCTVs. You can walk through the detailed steps for each procedure. Hope this guide will help you to complete the camera setup without any hassle!