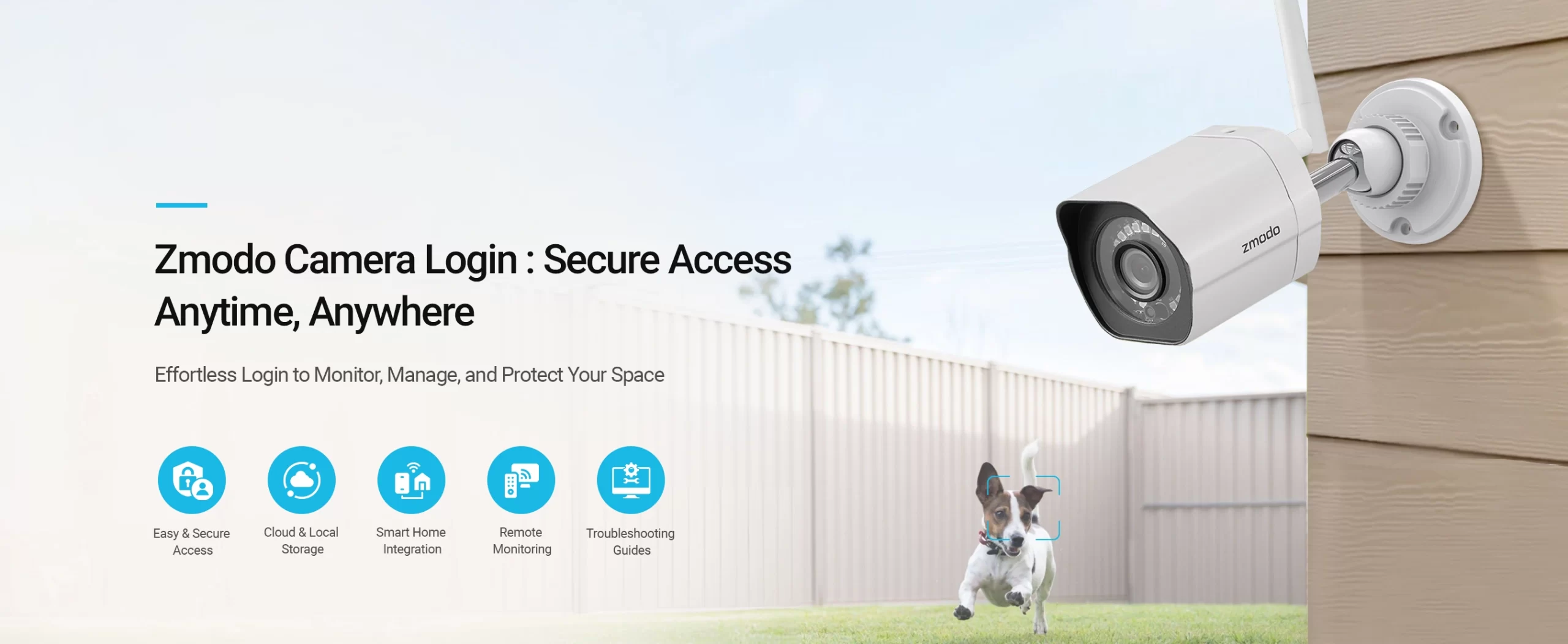

Zmodo Camera Login
Generally, Zmodo cameras are sleekly designed and are advanced security devices. These cover your home from every angle for better security. Likewise, to experience this watchful eye’s latest functionalities, you must carry out the Zmodo camera login. However, it is an initial step to access the surveillance device to its full potential.
In addition, a user can get the authorized approach to use their security devices after entering its admin interface. Similarly, there are two primary methods to access the admin panel of the camera that we explore in this brief post. So, if you are seeking help with the Zmodo login, then stay tuned to this page. Here, you find each method with easy steps, so have a deep dive here!
Prerequisites for the Zmodo Login
Fully charged Zmodo cameras
Active internet connection
Web Address
Zmodo App
Computer/Laptop/Smartphone
Ethernet cables
Power Adaptor
How to Carry Out the Zmodo Camera Login Using Various Methods?
Moreover, it is necessary to access the control panel of the surveillance device to make the most of it. Likewise, you can use the zmodo.com web address or go ahead with the Zmodo app to enter the admin portal of the camera.
It is essential to follow the steps carefully as each method has different key points. Additionally, you can walk through this section if you need to explore both procedures and want to access the login to the camera. So, take a look beneath to know more:
Zmodo Login for PC (Web Address Method)
- To begin with, turn on your Zmodo camera by plugging in the adaptor.
- Next, join the computer/laptop to your existing home network.
- Afterward, open the web browser and type user.zomodo.com or www.zmodo.com web address in the browser bar.
- Hereon, a login window prompts you, so, mention the default admin credential on it.
- You can find the default details on the user manual given with the camera.
- After that, you land on the smart Home dashboard of the Zmodo camera.
- Now, go to the List and click on the “+” icon/Add a Device.
- Hereon, select the option to add the camera manually otherwise, click on Automatically Add.
- Further, follow the on-screen instructions to add your device to the dashboard as per the option you have picked.
- Lastly, tap on Done and you have successfully completed the zmodo.com login.
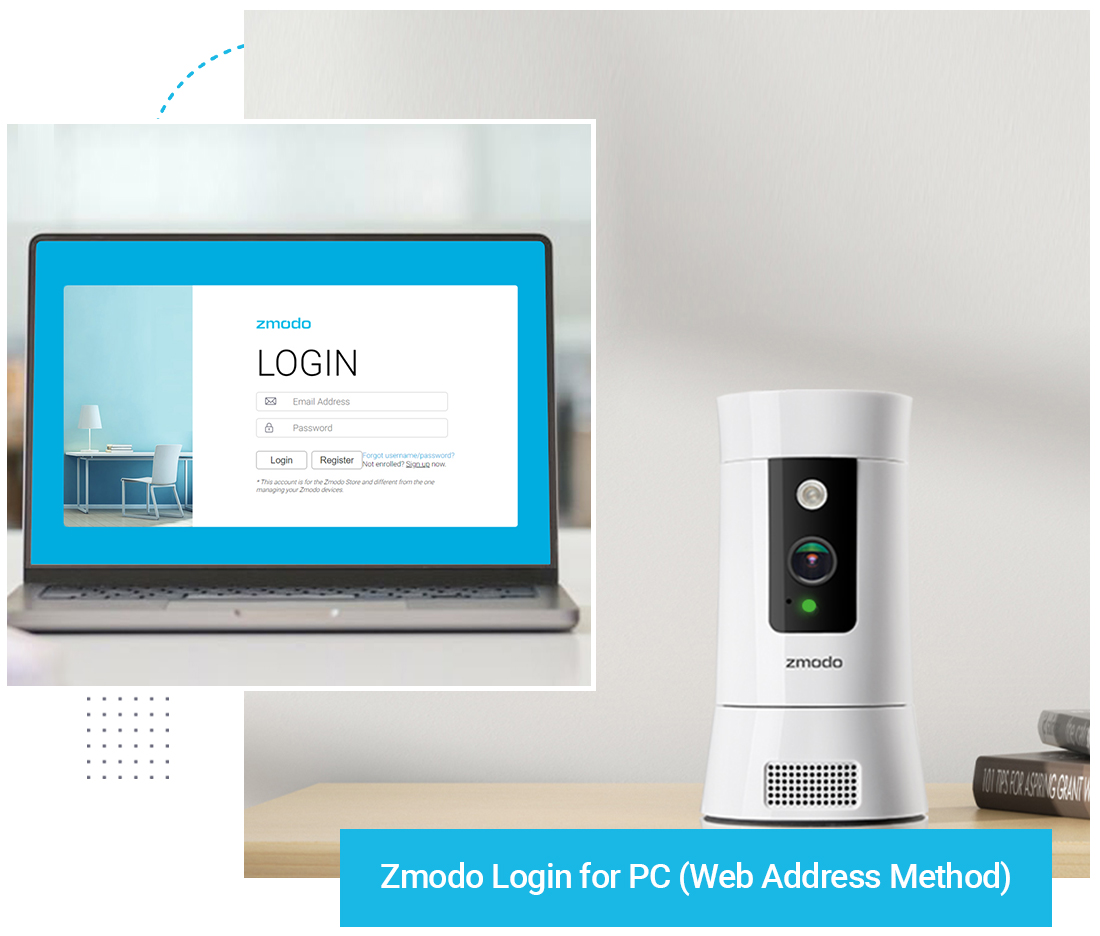
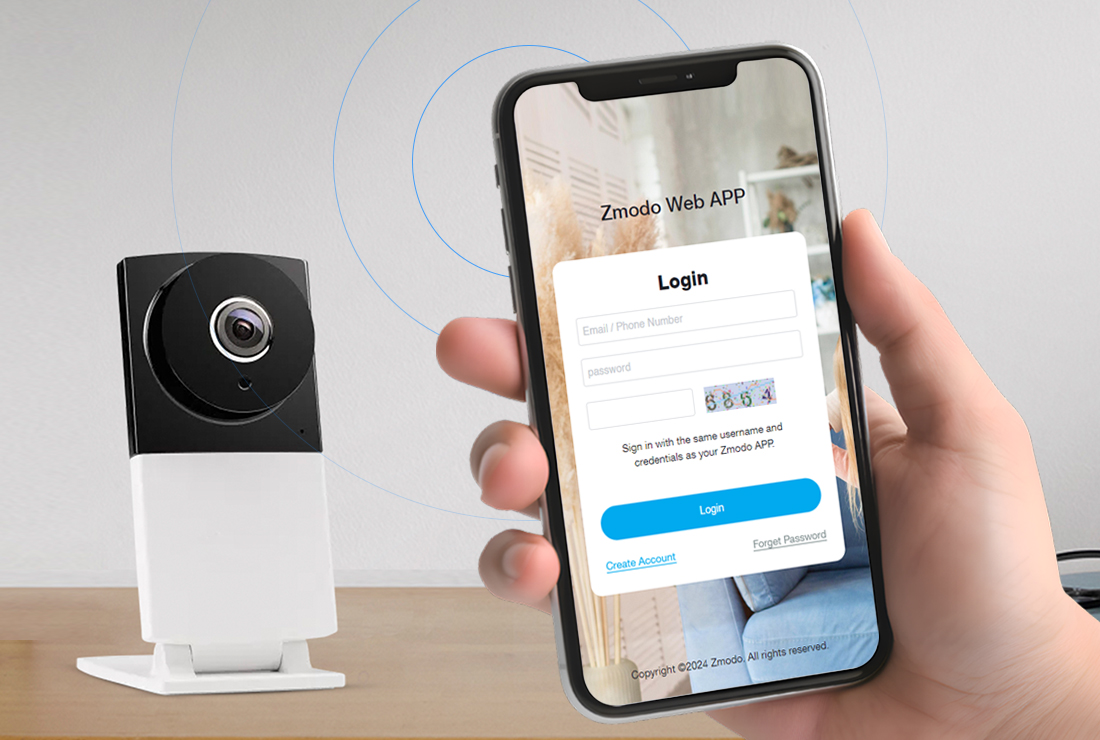
Zmodo App Login Using the Android/iOS Device
- Initially, download and install the Zmodo app on your smartphone.
- You can download it from the Play/App Store.
- Make sure that your smartphone and camera are connected to the existing home network.
- Now, launch the app and click on Create an account or you can use your personal email to access the admin panel of the camera.
- After logging in, you visit the smart Home dashboard of the Zmodo camera.
- Hereon, click on the “+” icon>Add Device> Choose the option to add your camera (Manual/Automatically Add/Scan to add).
- After that, follow the guidelines shown on your smartphone and then tap on Done.
- Finally, you are done with the Zmodo app login process.
Unable to Access the Zmodo Login Interface? Here are the Fixes!
In addition, users get stuck with the login procedure of the camera due to various issues. However, the errors occur due to the unstable network, wrong admin details/email, insufficient power supply, technical glitches, and more. Hence, it is necessary to fix these issues timely by following some effective troubleshooting methods as mentioned below:
- Make sure that the connected devices have an adequate power supply.
- Cross-verify the admin details, email address, and web address before entering.
- Confirm that you are using the original power adaptor and cables. Also, find that the camera batteries are charged completely.
- Fix the web browser issues by eliminating unnecessary data, like cache, cookies, and browsing history.
- Make sure that the surveillance device is within the network range.
- If wireless internet signals are weaker or the network drops off, then use a wired cable connection to stabilize the network.
- Make sure you are using the 2.4GHz bandwidth frequency.
- Disable the security software like VPN/Firewall/Antivirus for the time being till the login procedure ends.
- If the network connection drops frequently, then contact your ISP authority.
- To resolve the glitches and bugs within the camera, reboot the camera.
If you still seek more information regarding Zmodo surveillance devices, then reach out to us here!
Frequently Asked Questions
Do I Login to Zmodo Camera Using My Contact Number?
Yes, you can proceed with your contact number during the signup procedure.
Can I Access a Zmodo Account on More than One Device?
Yes, you can use the single Zmodo user account on multiple devices.
What is the Default Username and Password for the Zmodo.com Login?
The default username is admin and the password is 111111 or 888888.
Can the User Access the Zmodo Camera After the Subscription Ends?
The Zmodo user can use and access the surveillance device after the subscription ends but can’t receive push notifications and doesn’t get the cloud usage authorization.
How to Resolve the Zmodo Login Timeout Issue?
To fix the Timeout error on the Zmodo camera, initially verify that the camera LED is solid blue as this indicates that the camera is linked to the wireless network. Next, go to the plus sign and choose the “Wireless Device & Smart kit” option, then select “Wireless Device”. Here, it will notify the app of the available surveillance devices.